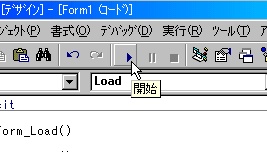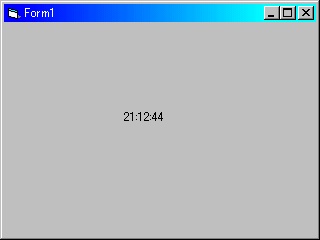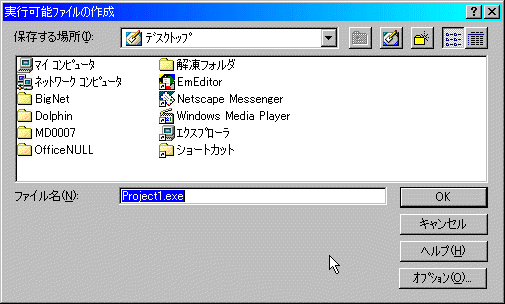では早速、何でも良いから、ココに適当にコントロールを貼り付けて、exeファイルを実際に作ってみよう!
まぁ、せっかく作るので、何でも良いとは言いながら、ここではexeファイルを起動した時の時刻を表示する簡単なプログラムを作ってみることにしよう。注意!! : ここで何をやっているのか意味が解らなくても全く構わない。とにかく実際に作るまでの流れを、体験して欲しい。
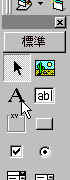 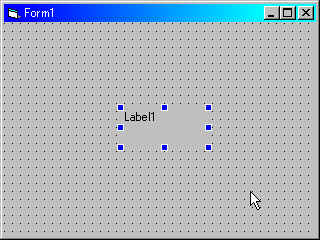
- 左の『A』マークをダブルクリックして、フォームに「Label1」を作る。
- するとフォーム『Form1』は右のようになるはずだ。
- そして、マウスカーソルを右の図と同じ(←厳密性は問わない)に持ってきて、ダブルクリックしよう。(注3)
すると、画面がイキナリ切り替わり、コードを記述する画面になった。
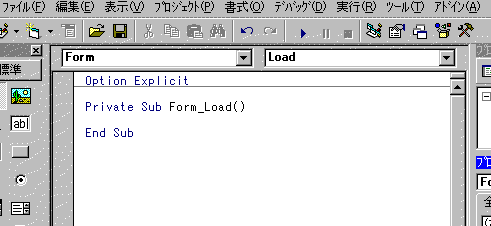
上記の「Private Sub Form_Load()」と表示されていることを確認して欲しい。
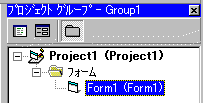 間違ったところをダブルクリックしていると、「Private
Sub Label1_Click()」などと表示されるぞ?!このように表示されたときは、ラベルをダブルクリックして、この画面になってしまったのだ。ココでは、Form1をダブルクリックすることが必要。そんな時は、画面右にある「オブジェクトブラウザ」にあるForm1をダブルクリックして元の画面に戻そう。(右図参照) 間違ったところをダブルクリックしていると、「Private
Sub Label1_Click()」などと表示されるぞ?!このように表示されたときは、ラベルをダブルクリックして、この画面になってしまったのだ。ココでは、Form1をダブルクリックすることが必要。そんな時は、画面右にある「オブジェクトブラウザ」にあるForm1をダブルクリックして元の画面に戻そう。(右図参照)
どうだろうか。ここまで間違いなく出来ているだろうか?
失敗していれば、最初の手順からやり直すくらいは簡単なので、何度でも挑戦して欲しい。
さて、いよいよプログラムコードを入力しよう!!
ここでは、このForm1がメモリーにロードされた時に、その時の時刻がLabel1に反映されればよいわけだから、下記のように、この位置に1行(黒い文字の部分)を追加するだけでOK!(詳しいことは後々に記述しておく)
| Private
Sub Form_Load() Label1.Caption = Time()
End Sub
|
これだけで、デザイン作業とプログラム作業はオシマイである。
まぁもっとも、他の設定事項のすべてを、デフォルトの設定そのままで変更していないので、これだけで済んでいるわけだが・・・。細かい調整などは、満足にプログラムが書けるようになったらで良いわけだ。今日のところは欲をかかずに、このままexeファイルを作ってしまおう!
ココまで来たら、とりあえず、このプロジェクト(注4)を保存しよう。ワープロなどと同じように、メニューバーのファイルから「名前をつけてプロジェクトファイルの保存」を押して、適当なフォルダ・名前を指定して保存しよう。
次回、プロジェクトファイル(拡張子:vbp)を開けば、前回保存したところから開発作業を再開することができる。
exeファイルにする前に動作を確認してみよう。VBには、実際にexeファイルにしてから実行する以外に、確認のためにこのまま実行する機能がある。
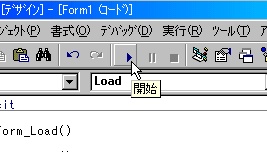
上の図の右三角印のボタンを押そう。
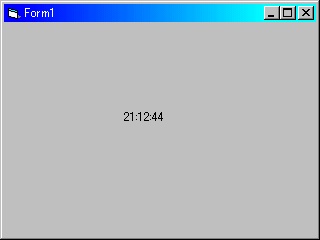
上の図のようにきちんと実行されただろうか!?
数字がとても小さいっ!!(笑)
しかも、時間が経っても、表示が変わらない・・・。
この辺を解決するには、いろいろと調整が必要だが、今日のところはこれくらいにして、早くexeファイルを作ろう!!
メニューバーのファイルから『****.exeの作成』(****は保存したプロジェクト名)があるので、これをクリックしよう。
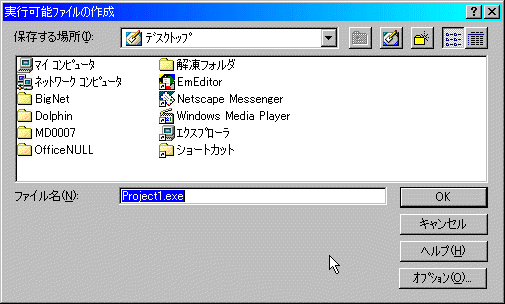
上記の画面でOKを押せば、上で指定したexeファイル名で保存されるぞ!!(やった〜〜、完成〜〜♪)
早速出来あがったexeファイルを実行してみよう。
どうだっただろうか。
これで、今日は全体の流れが大体つかめたと思う。
まとめ:開発の基本的な流れの確認
- デザイン画面で、コントロールを貼りつける。レイアウトなども決定する。
- プログラムコードを入力して、各コントロールの値や動作を決定して行く。
- 1〜2を必要なだけ繰り返す。時々必要に応じて、実行してみる。
- これで良いとなれば、exeファイルにして完成!
|
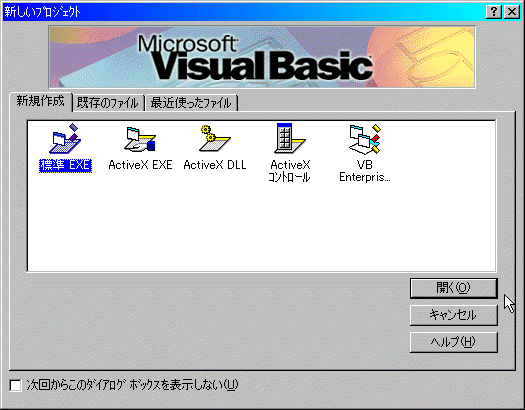
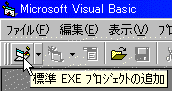
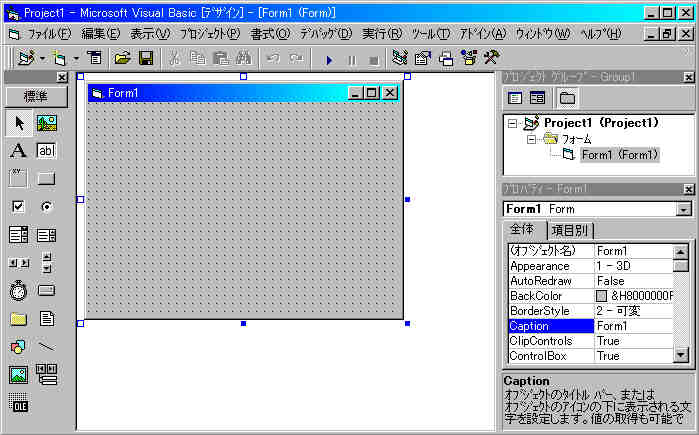
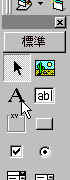
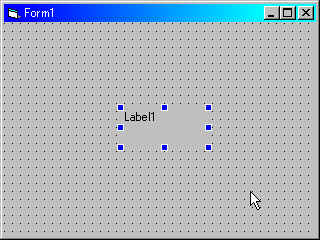
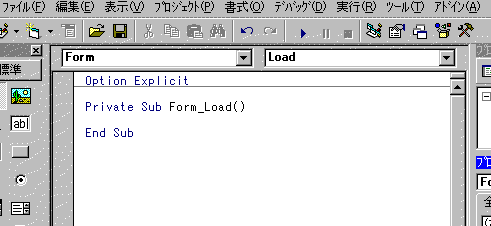
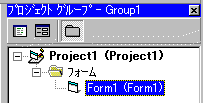 間違ったところをダブルクリックしていると、「Private
Sub Label1_Click()」などと表示されるぞ?!このように表示されたときは、ラベルをダブルクリックして、この画面になってしまったのだ。ココでは、Form1をダブルクリックすることが必要。そんな時は、画面右にある「オブジェクトブラウザ」にあるForm1をダブルクリックして元の画面に戻そう。(右図参照)
間違ったところをダブルクリックしていると、「Private
Sub Label1_Click()」などと表示されるぞ?!このように表示されたときは、ラベルをダブルクリックして、この画面になってしまったのだ。ココでは、Form1をダブルクリックすることが必要。そんな時は、画面右にある「オブジェクトブラウザ」にあるForm1をダブルクリックして元の画面に戻そう。(右図参照)